

- #INSTALL ANACONDA WINDOWS PYTHON HOW TO#
- #INSTALL ANACONDA WINDOWS PYTHON INSTALL#
- #INSTALL ANACONDA WINDOWS PYTHON WINDOWS 10#
Once you will Launch Spyder GUI, follow these steps - Step2.10 - Choose "About Spyder" in "Help" menu
#INSTALL ANACONDA WINDOWS PYTHON HOW TO#
How to check the Spyder Python version ?Ĭhecking the Spyder version is fairly simple. It will be helpful if you are using Spyder 4 console first time. Once Spyder will Launch, you can click on the button to explore pane and features of Spyder IDE. It will take a couple of seconds to Launch, so be patient.
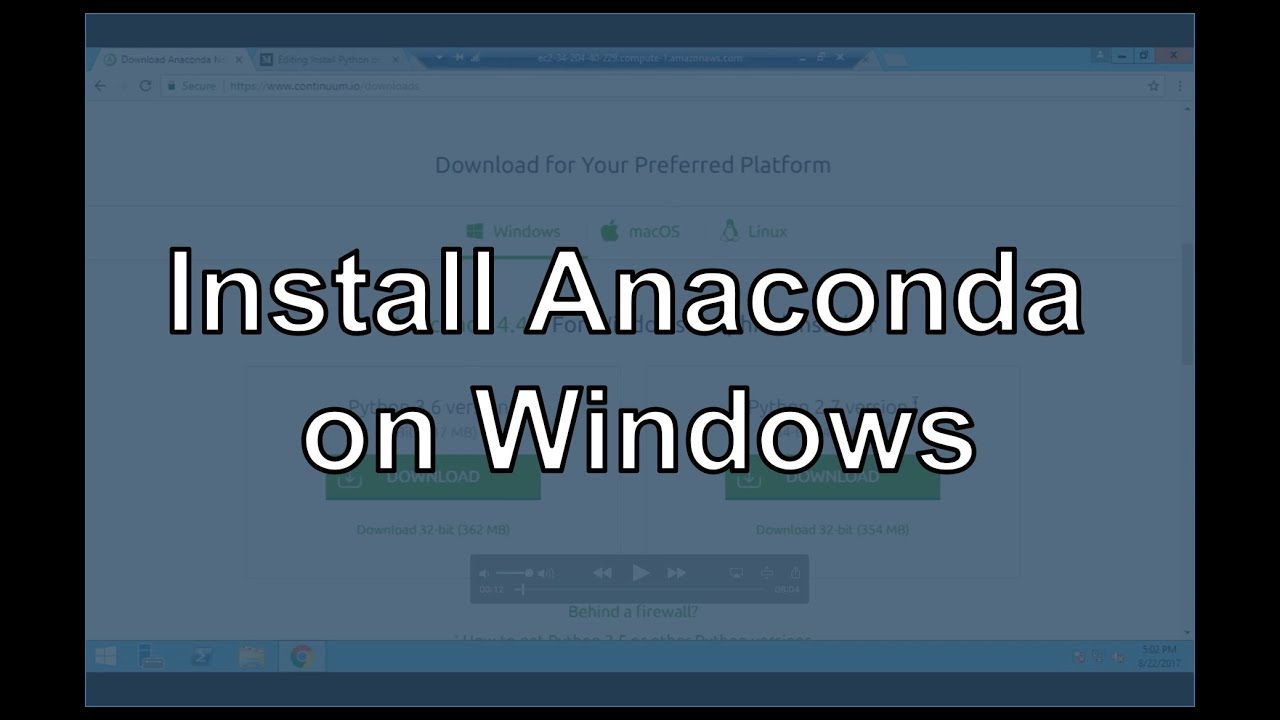
#INSTALL ANACONDA WINDOWS PYTHON INSTALL#
Click on Browse and select your preferred directory or drive to install Spyder 4.2.3. But if you want to customize the installation folder. The default installation directory would be C:\Users\"username"\App\DAta\Local\Programs\Spyder. Spyder requires around 650 MB of space to install all software like Python, QT and Spyder itself. Step2.6 - Choose Spyder 4 installation location If you have multiple users using your system, you can select " Install for anyone using this computer". So I will go with the " Install just for me" option. I am the only one who is using my system. Here you need to choose for which user you want to install Spyder 4.2.3. By the way, Not sure who read all these License agreements before accepting 😉 Step2.5 - Choose Users preference Please review and Click on " I Agree" button to move further in Spyder installation. Step2.4 - Accept License agreement of Spyder 4.2.3 It's always recommended to close all other applications, while installation of Spyder 4 in Windows 10. On Spyder 4.2.3 welcome page, Select Next. Step2.3 - Click "Next" on Spyder 4.2.3 Setup welcome page Press " Yes" to allow Spyder app to make changes to your device. Double click and Run Spyder_64bit_full installer. How to install Spyder Python in Windows 10Ĭheckout these simple steps to install Spyder 4 Python - Step2.1 - Visit your Download directory and run Spyder installer

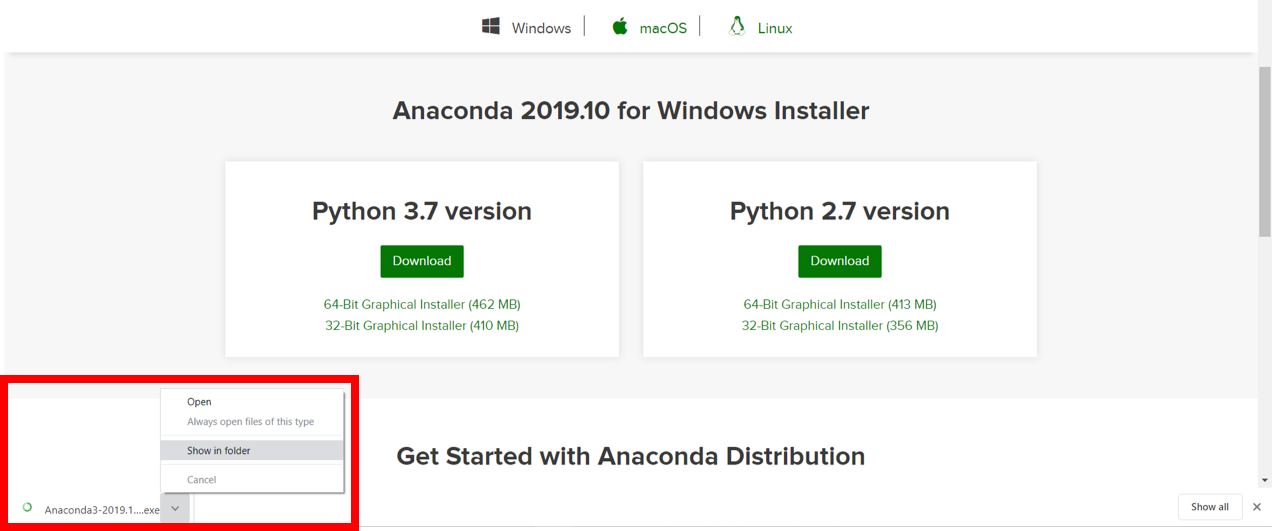
#INSTALL ANACONDA WINDOWS PYTHON WINDOWS 10#


 0 kommentar(er)
0 kommentar(er)
